Kopia bezpieczeństwa pozwala odtworzyć w dowolnym momencie konfigurację Twojej strony na WordPressie. Firma hostingowa powinna dbać o kopie zapasowe Twojej strony, zapewnić Ci opcję ich samodzielnego wykonywania i w razie potrzeby możliwość ich odtwarzania.
Warto również posiadać własne kopie zapasowe, które można szybko odtworzyć. Rada: wykonaj ją przed pracami serwisowymi, takimi jak: zmiany konfiguracji czy wyglądu strony, dużymi aktualizacjami treści i oprogramowania WordPress. Mądrym, dodatkowym posunięciem jest trzymanie kopii zapasowej swojego serwisu na własnym komputerze lub zewnętrznym dysku chmurowym.
W artykule przedstawię, jak przy pomocy różnych narzędzi wykonać backup WordPressa. Wybierz te, które będzie dla Ciebie najlepsze.
Kopia zapasowa wykonana w panelu hostingowym cPanel
Jak utworzyć kopię zapasową dosłownie w minutę? Możesz to zrobić przy pomocy narzędzi w panelu hostingowym cPanel. Jeśli wolisz oglądać niż czytać, sprawdź nasz poradnik na kanale YouTube:
Jeżeli posiadasz hosting w MSERWIS lub korzystasz z innej firmy hostingowej, która używa cPanelu, możesz w każdym momencie prosto wykonać kopię zapasową lub odtworzyć swoje usługi ze wcześniej wykonanej kopii zapasowej. Wejdź na stronę MSERWIS.pl, kliknij w pole cPanel oraz podaj swój login i hasło do panelu hostingowego.
W sekcji Pliki wybierz: Kreator kopii zapasowej/Back Up/ Pełna kopia zapasowa/Wygeneruj kopię zapasową. Zobaczysz komunikat: “Trwa wykonywanie kompletnej kopii zapasowej…”
Po wykonaniu kopii kliknij Wróć.
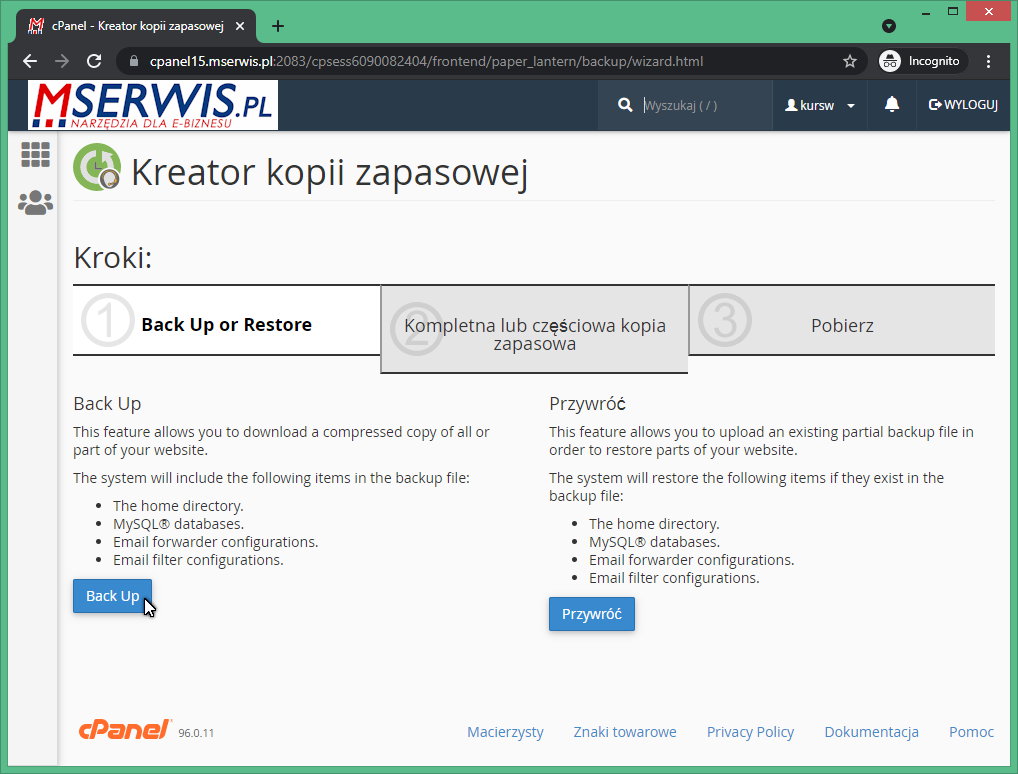
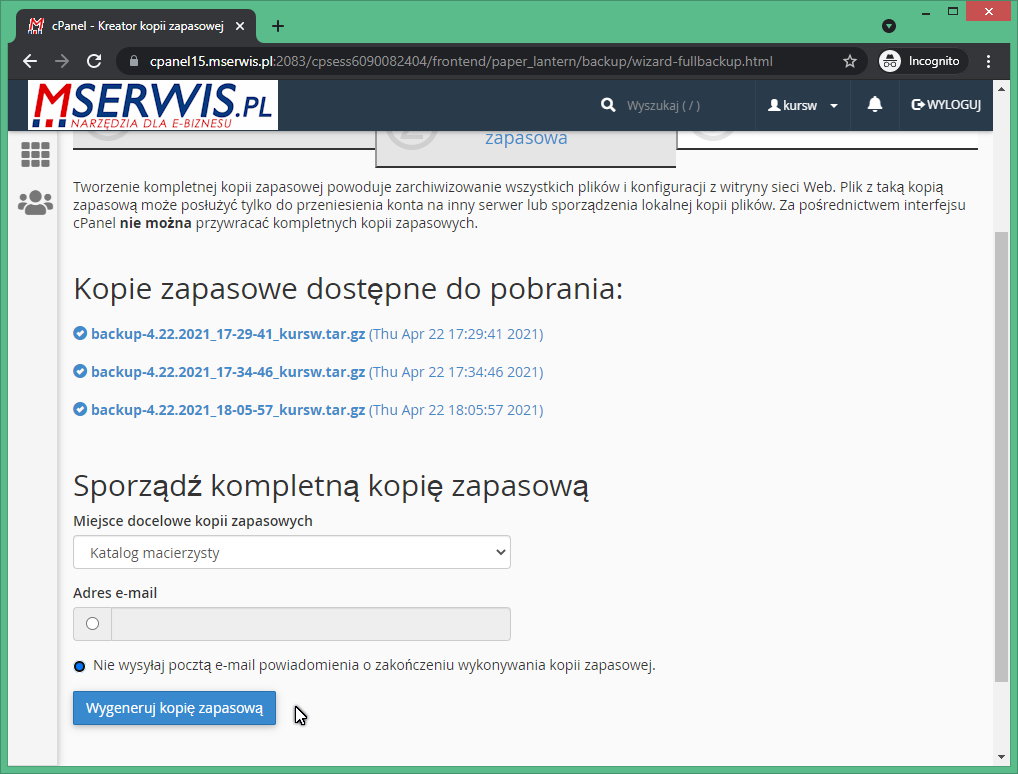
Kopię zapasową możesz zapisać na swoim komputerze lub na dowolnym dysku w chmurze. Aby pobrać ją na swój komputer, w sekcji: Kopie zapasowe dostępne do pobrania. Kliknij pożądaną nazwę kopii zapasowej, np. backup-7.1.2021_15-24-19_kursw.tar.gz (Thu Jul 1 15:24:19 2021). Pobierz plik z kopią zapasową na swój komputer. Odtworzenie pełnej kopii zapasowej konta hostingowego, należy zlecić do Biura Obsługi Klienta.
Możesz również wykonać kopię zapasową częściową. Osobno zostanie wykonany backup katalogu z Twoją stroną i bazy danych (Rysunek 3).
W sekcji Pliki wybierz: Kreator kopii zapasowej/Back Up/ Katalog macierzysty/ Katalog macierzysty. Następnie zapisz plik kopii na swoim komputerze lub dysku chmurowym.
W kolejnym kroku wybierz: Kreator kopii zapasowej/Back Up/Bazy danych MySQL/ Nazwa bazy danych. Następnie zapisz plik kopii na swoim komputerze lub dysku chmurowym.
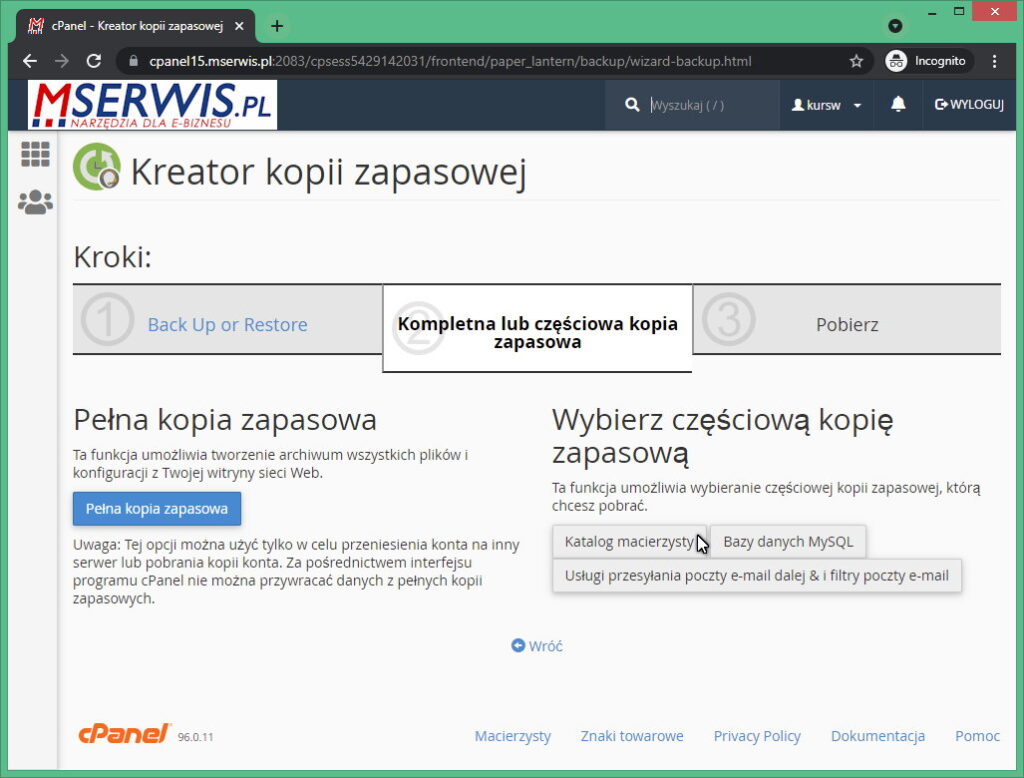

Odtwarzanie serwisu z kopii zapasowej w cPanelu
Jeśli chcesz odtworzyć swój serwis z wcześniej wykonanej pełnej kopii zapasowej, zwrócić się do Biura Obsługi Klienta i wskaż plik backupu, z którego ma być odtworzona kompletna konfiguracja Twojego konta hostingowego.
Jeżeli samodzielnie chcesz odtworzyć serwis z kopii zapasowej częściowej (wcześniej musi zostać ona wykonana), musisz osobno odzyskać Katalog macierzysty ze swoją stroną i bazę danych Twojej strony. W cPanelu wykonaj kolejno następujące kroki:
Kreator kopii zapasowej/ Przywróć/ Katalog macierzysty/ Wybierz plik (z komputera, z której chcesz odtworzyć swoją stronę)/ Przekaż.
Kreator kopii zapasowej/ Przywróć/ Bazy danych MySQL/ Wybierz plik (z komputera, z której chcesz odtworzyć swoją stronę)/ Przekaż
Backup przy pomocy wtyczki Duplicator
Wtyczka Duplicator – WordPress Migration Plugin, może być użyta w celu migracji Twojego WordPressa do nowego dostawcy hostingu, np. do MSERWIS. Przy pomocy tej wtyczki i procedury, którą poniżej przedstawię możesz dodatkowo przenieść swoją stronę na konto hostingowe w MSERWIS.
Wtyczka może być również z powodzeniem używana do wykonywania kopii zapasowych serwisu wraz z bazą danych, uruchamianą np. przy wspomnianych wyżej pracach serwisowych. Zacznij od instalacji i włączenia wtyczki:
Wybierz: Wtyczki/ Dodaj nową/ i wyszukuj na podstawie słowa Duplicator
Kliknij: Zainstaluj, a następnie Włącz.
W menu wybierz: Duplicator/ Create New (Rysunek 4)
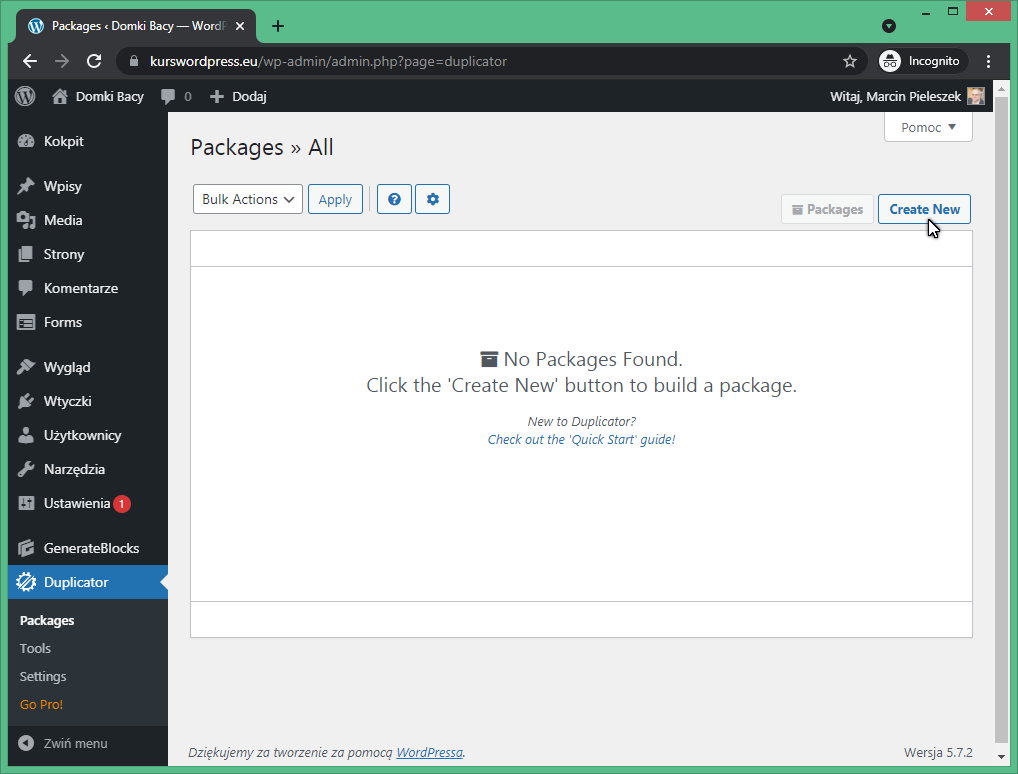
Nazwij kopię zapasową, a następnie kliknij: Next
Wtyczka zeskanuje elementy systemu WordPress i powinna oznaczyć je jako Good (jeśli pojawią się ewentualne błędy, należy je poddać analizie) – Rysunek 5.
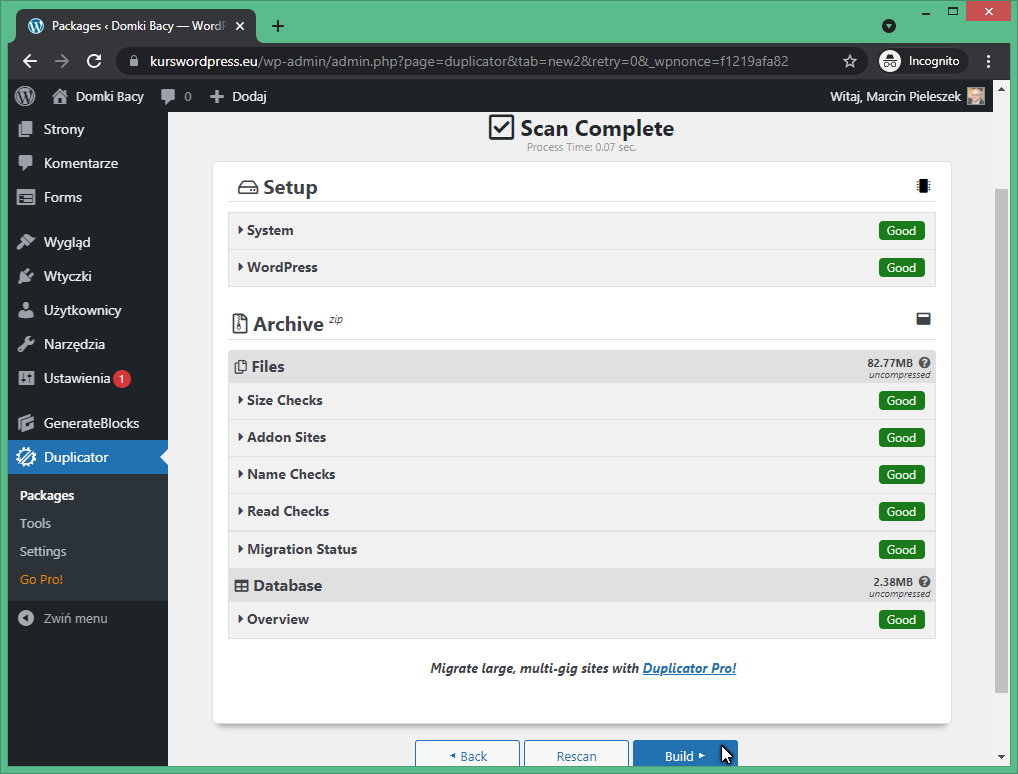
W kolejnym kroku kliknij: Build.
Możesz pobrać plik z kopią naszego serwisu na komputer klikając: One-Click Download (Rysunek 6). Zostanie zapisany plik kopii zapasowej np. 20210701_c4a3f4836a262d191882_20210701134528_archive.zip oraz plik installer.php umożliwiający uruchomienie odzyskiwania kopii zapasowej lub przeniesienie strony na nowy serwis hostingowy.
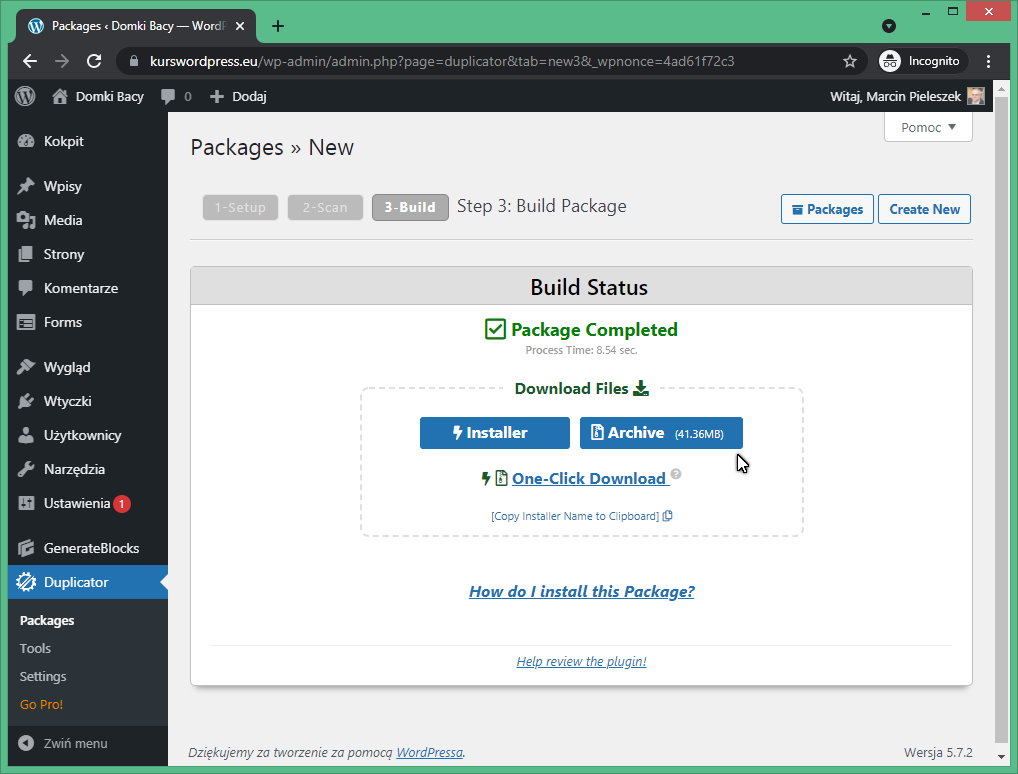
Odzyskiwanie backupu Duplicator – WordPress
Odzyskiwanie kopii zapasowej odbywa się w dwóch krokach:
Skopiowanie plików kopii zapasowej np. 20210701_c4a3f4836a262d191882_20210701134528_archive.zip i installer.php do katalogu domowego na serwerze, tam gdzie strona była uruchomiona lub chcemy ją uruchomić. W systemie zarządzania hostingiem cPanel możesz to zrobić przy pomocy Menadżera plików (Rysunek 6), używając przycisku Przekaż.
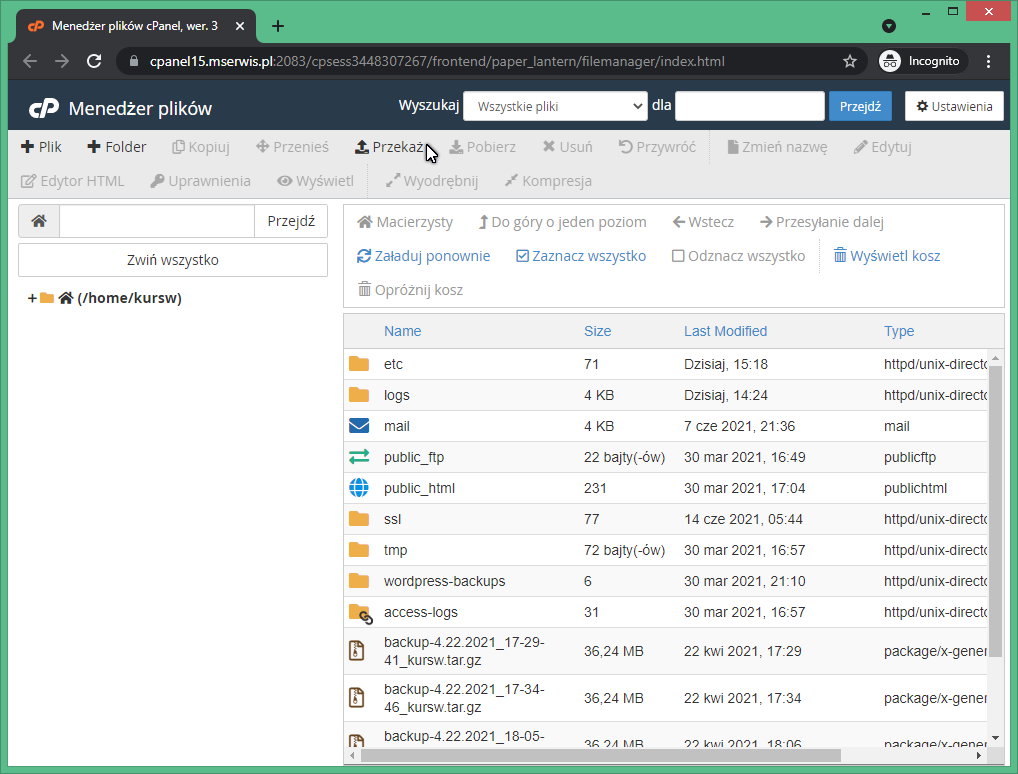
Uruchomienie przez przeglądarkę pliku instalacyjnego (installer.php) w naszej domenie:
https://domena/installer.php lub https://domena/folder_z_WordPress/installer.php
Kopia zapasowa przy pomocy wtyczki WordPress UpdraftPlus
Przygotowanie do wykonania kopii zapasowej kolejną metodą zaczynamy od instalacji wtyczki UpdraftPlus:
Wtyczki/ Dodaj nową/ Wyszukaj na podstawie słowa: WordPress UpdraftPlus
Zainstaluj/ Włącz
Następnie wybierz z menu: Wtyczki/ UpdraftPlus – Kopia/przywracanie/ Ustawienia
Kliknij przycisk: Utwórz kopię/ i sprawdź, czy są zaznaczone opcje:
Uwzględnij swoją bazę danych w kopii i Uwzględnij wszystkie pliki w kopii zapasowej (Rysunek 8)
Następnie wybierz: Utwórz kopię
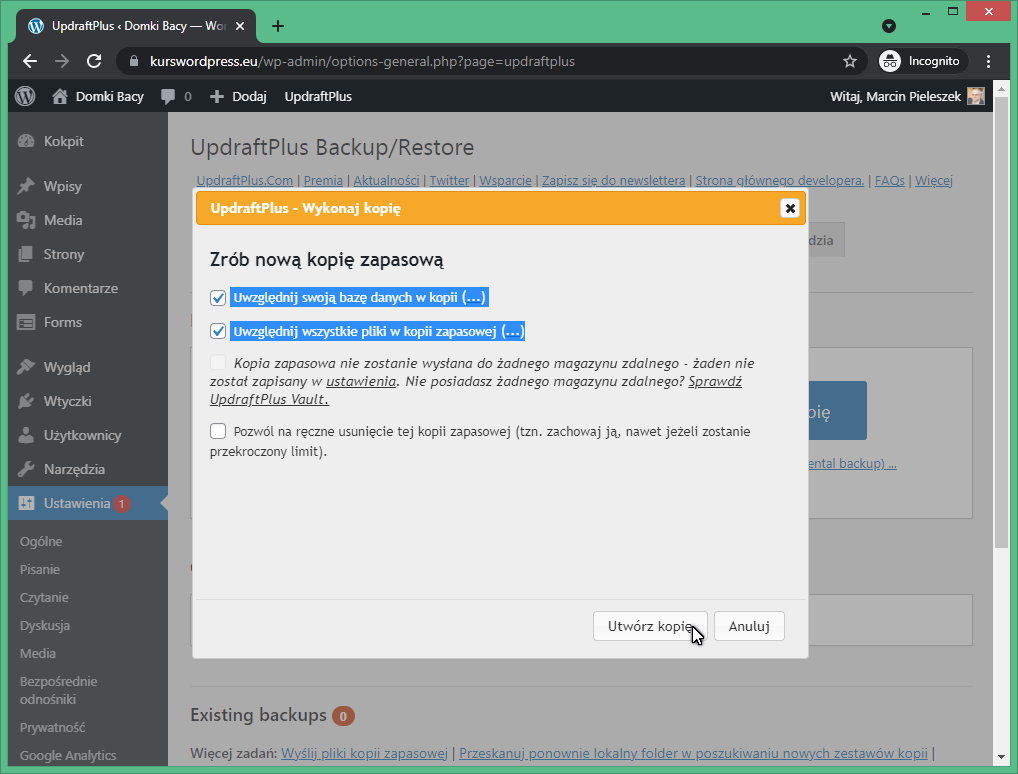
Planowanie kopii zapasowej w UpdraftPlus
Wtyczki/ UpdraftPlus – Kopia/przywracanie/ Ustawienia
W zakładce wybierz Ustawienia:
Harmonogram kopii plików: Codziennie i zachowaj wiele zaplanowanych kopii: 5
Harmonogram kopii plików: Codziennie i zachowaj wiele zaplanowanych kopii: 5
Wybierz miejsce zdalnego przechowywania (nie wszystkie są dostępne w darmowej wersji) np. Dropbox (dostępne jest tu darmowe konto o pojemności 2 GB).
Wybierz: Zapisz zmiany.
W przypadku Dropbox pokaże się komunikat: Wybrałeś opcję zdalnego przechowywania, która wymaga autoryzacji. Kliknij ten link, aby autoryzować dostęp do konta Dropbox (nie będzie można wykonać kopii zapasowej do Dropbox bez niego).
Wybierz: Zezwól/ Complete Setup.
Odzyskiwanie backupu w WordPress UpdraftPlus
Jeżeli chcesz odzyskać serwis z wykonanej wcześniej kopii zapasowej, zaznacz:
Wtyczki/ UpdraftPlus – Kopia/przywracanie/ Ustawienia
Następnie wybierz kopię wykonaną w określonym dniu i godzinie oraz naciskamy przycisk: Przywróć.
Backup WordPress przy pomocy BackWPup
Kopię zapasową możesz również wykonać przy pomocy wtyczki BackWPup.
Zacznij od instalacji i uruchomienia wtyczki:
Wtyczki/ Dodaj nową/ Wyszukujemy na podstawie słowa: BackWPup – WordPress Backup Plugin
Zainstaluj/ Włącz
W kolejnym kroku wybierz z Menu BackWPup
Na stronie ustawień wtyczki (BackWPup › Dashboard) wybierz: Create a Job (Rysunek 9)
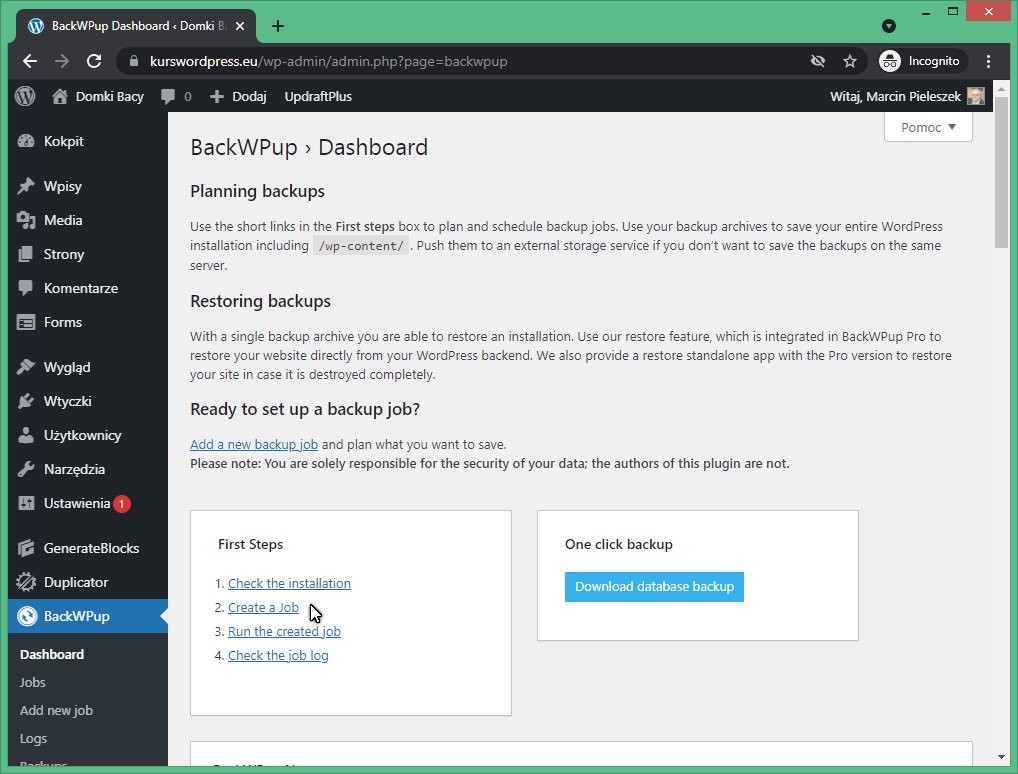
Wybierz nazwę, np. Kopia Zostawiamy zaznaczone opcje domyślne: Database backup, File backup, Installed plugins list.
Zaznacz opcję np.: Backup to Folder. Tak jak w poprzednim przykładzie możesz wybrać serwis plików w chmurze np. Backup to Dropbox, następnie kliknij: Save changes.
Następnie kliknij u góry ekranu uruchomienie backupu: Run now.
W trakcie jego wykonywania będą pokazywane paski postępu.
Następnie w menu BackWPup/ Jobs/ w kolumnie Last Run wybierz: Download / przy nazwie pliku np. 2021-07-01_18-00-04_O5VGA3LY01.zip i zapisz kopię zapasową na swoim dysku.
Możesz również przy pomocy Menadżera plików dostępnego w cPanelu ściągnąć zapisany wcześniej plik ze swojego folderu z serwera do np. dowolnego folderu na swoim komputerze.
Istnieje także możliwość zautomatyzowania wykonywania kopii zapasowej, aby była obsługiwana automatycznie, bez Twojej ingerencji. Kliknij w menu:
BackWPup/ Jobs/ Edit/ np. Kopia (tak zostało nazwane nasze zadanie) / Schedule
Wybierz częstotliwość wykonywania kopii zapasowej, np.: with WordPress cron/ daily 7 Hour
Zakończ proces wybierając: Save changes.
Podsumowanie
Kopia zapasowa WordPressa jest jednym z elementów bezpieczeństwa Twojej strony internetowej. W przypadku pomyłki, błędów w instalacji czy konfiguracji, pozwala szybko odzyskać pełną funkcjonalność strony. Dzięki temu ograniczysz ewentualne straty do minimum.
Jeśli chcesz dowiedzieć się o innych aspektach bezpieczeństwa WordPressa to koniecznie sprawdź nasz inny artykuł:



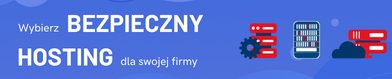


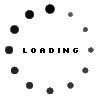



Komentarze
4 odpowiedzi na “Jak samodzielnie zrobić backup WordPressa?”