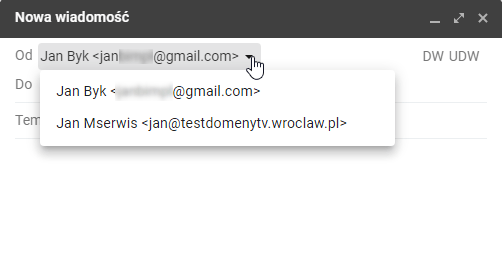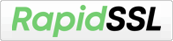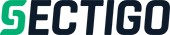Dodawanie zewnętrznej skrzynki e-mail do poczty Gmail
Gmail to jeden z najpopularniejszych bezpłatnych serwisów webmail stworzony i rozwijany przez Google. Posiada funkcjonalność klienta poczty elektronicznej, to znaczy że pozwala na pobieranie poczty z zewnętrznych serwerów takich jak MSERWIS.pl oraz na używanie wielu adresów e-mail do wysyłania poczty.
Z tego poradnika dowiesz się, jak dodać dowolne konto mailowe, założone w ramach hostingu MSERWIS do konta Gmail. Dzięki temu będziesz mógł zarządzać z jednego miejsca zarówno prywatną pocztą jak i tą dla której utworzyłeś konto w ramach posiadanej domeny.
W przypadku konta Gmail skrzynka mailowa będzie korzystać z przestrzeni dyskowej Google, natomiast w przypadku konta zewnętrznego z przestrzeni dyskowej konta hostingowego.
Przed przystąpieniem do konfiguracji musisz mieć założone konto mailowe w MSERWIS. Założysz je logując się do swojego konta cPanel i przechodząc do zakładki konta e-mail.
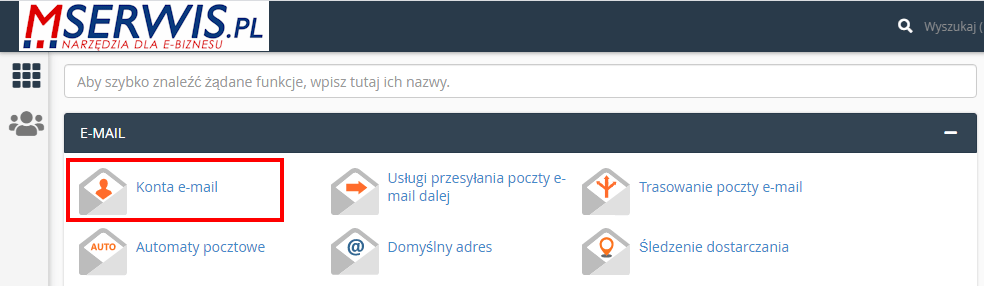
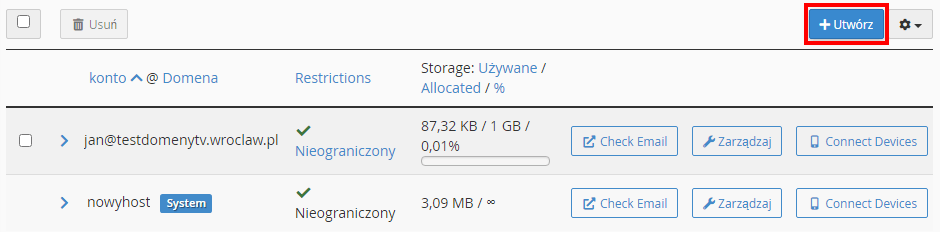
Powinieneś znać hasło do tego konta, ponieważ będzie ono niezbędne w dalszym procesie integracji.
Ponadto upewnij się, że Twoja domena wydelegowana jest na serwery DNS MSERWIS:
dns1.mserwis.pl
dns2.mserwis.pl
dns3.mserwis.pl
Jeśli posiadasz konto w Domeny.tv, sprawdzisz to w polu “Aktualna delegacja”, logując się do swojego panelu i przechodząc do domeny dla której utworzyłeś konto mailowe.
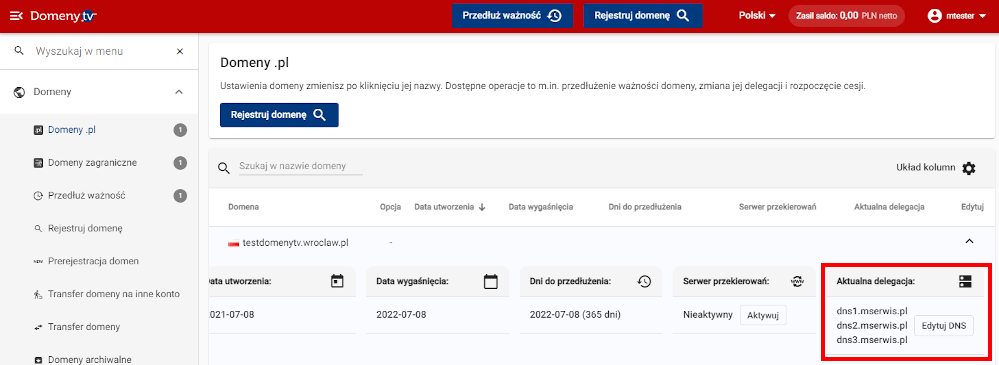
Konfiguracja zewnętrznej skrzynki e-mail w poczcie Gmail
Zaloguj się do swojego konta Gmail, kliknij pole “Ustawienia” w prawym górnym rogu, a następnie w “Zobacz wszystkie ustawienia”.
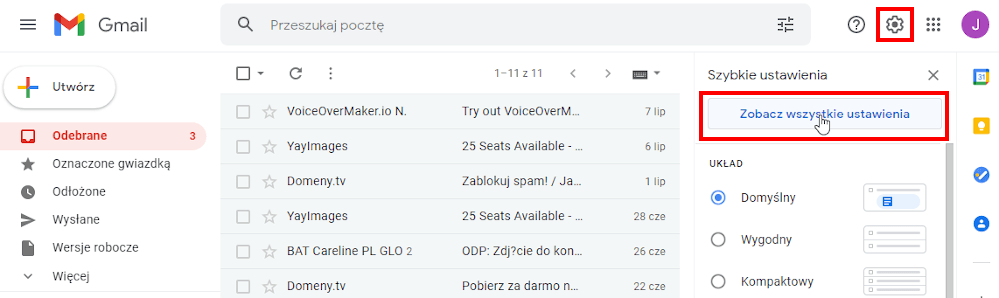
Przejdź do zakładki “Konta i importowanie” i dodaj konto pocztowe.
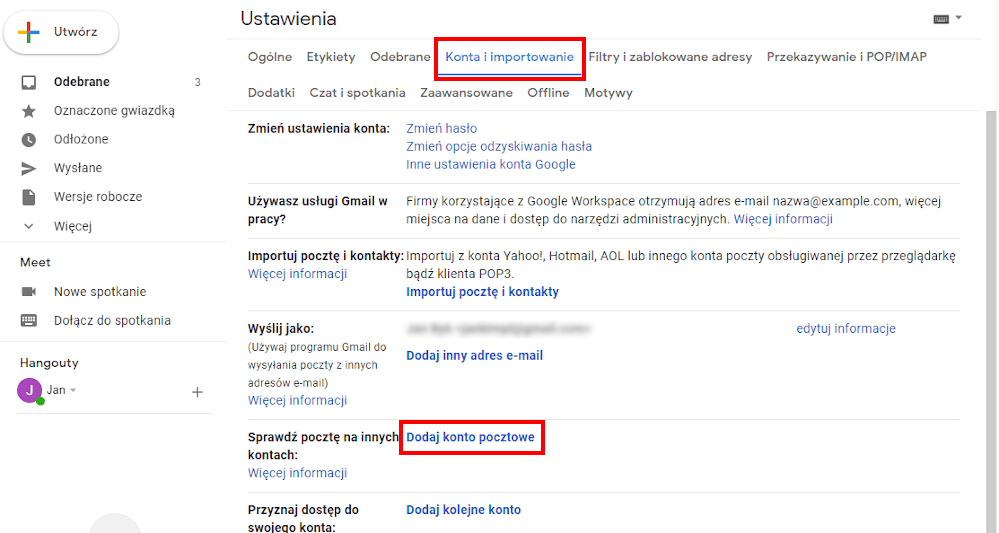
Pojawi się nowe okno. Wpisz adres e-mail, który chcesz dodać i kliknij “Dalej”.

Importuj e-maile z mojego drugiego konta (POP3) i przejdź dalej.
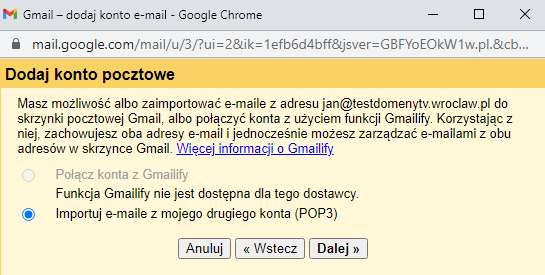
Uzupełnij formularz zgodnie z opisem:
Nazwa użytkownika - wpisz ponownie adres e-mail.
Hasło - podaj hasło, które podałeś przy tworzeniu konta mailowego w MSERWIS.
Serwer POP - wpisz adres URL z numerem serwera cPanel. Znajdziesz go w pasku na górze przeglądarki, po zalogowaniu się do konta cPanel.

Port - Wybierz 995 jeśli chcesz łączyć się przy pomocy certyfikatu SSL lub 110 jeśli nie posiadasz certyfikatu SSL. We wszystkich pakietach w hostingu z linii Biznes oraz Ultra oferujemy darmową usługę AutoSSL, dzięki której certyfikaty instalowane są automatycznie dla wszystkich podpiętych domen.
Zaznacz poniższe pola wyboru wedle własnego uznania. Zalecamy zaznaczenie trzech pierwszych pól, w trosce o bezpieczeństwo Twoich wiadomości oraz dlatego, żeby zachować porządek na skrzynce. Domyślnie Gmail nie kataloguje wiadomości konta zewnętrznego i w przypadku braku zaznaczenia przedostatniego pola wszystkie wiadomości będą trafiały do jednego wspólnego folderu.
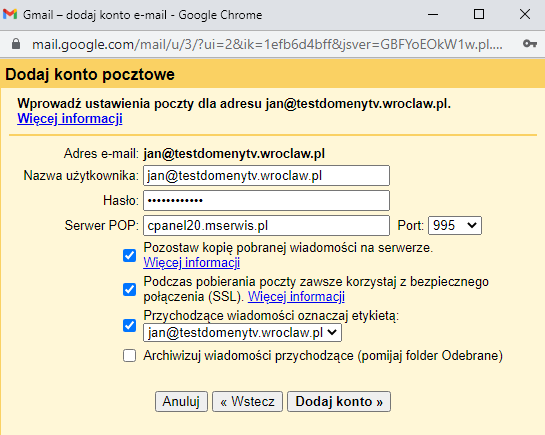
Kliknij “Dodaj konto”.
Włączanie możliwości wysyłania wiadomości z zewnętrznego konta mailowego
Konto zostało dodane. Teraz możesz zakończyć konfigurację, klikając “Nie” lub dodać możliwość wysyłania wiadomości z tego konta zostawiając domyślnie zaznaczone “Tak” i przechodząc dalej.
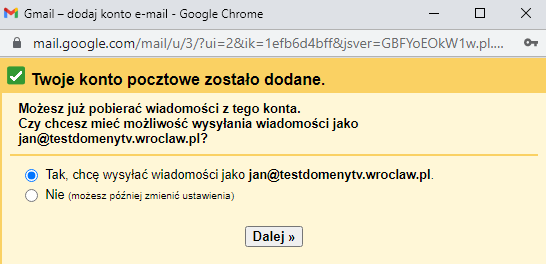
W kolejnym etapie wprowadź nazwę konta, która wyświetlana będzie obok adresu e-mail, w momencie wysłania wiadomości do innego użytkownika.
Zostaw domyślnie zaznaczoną opcję “Traktuj jako alias” i przejdź dalej.
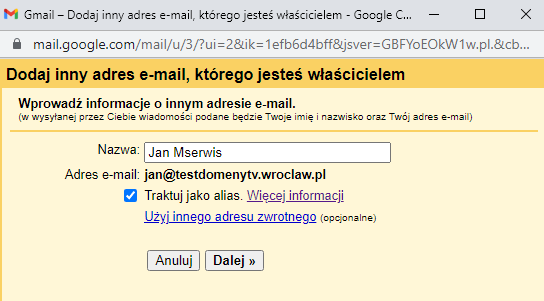
Uzupełnij ponownie formularz zgodnie z opisem:
Serwer SMTP - podaj jak poprzednio numer serwera cpanel.
Nazwa użytkownika - wpisz pełną nazwę email swojego konta.
Hasło - wpisz hasło, które ustawiłeś podczas tworzenia konto mailowego.
Port - Ustaw 465 w przypadku połączenia SSL lub 587 w przypadku braku aktywnego certyfikatu dla domeny.
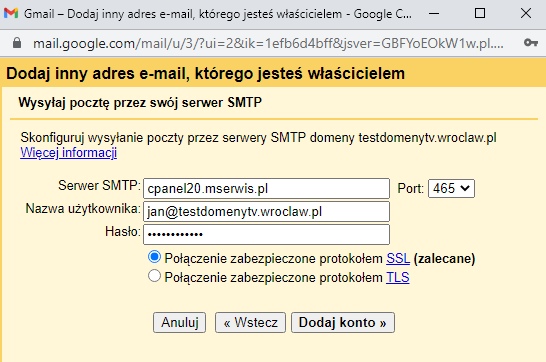
Po uzupełnieniu formularza kliknij “Dodaj konto”.
Zaloguj się do swojego konta mailowego i potwierdź proces klikając w dostępny link lub przepisując kod potwierdzenia do okna dodawania innego adresu e-mail.
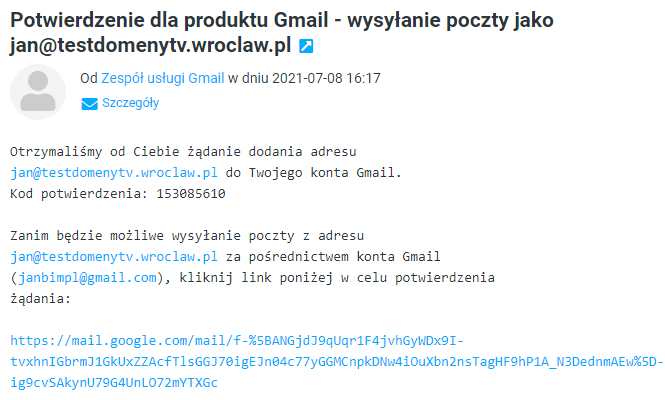
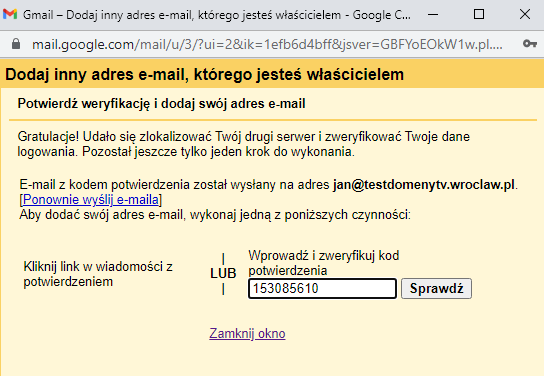
Dodatkowe konto mailowe zostało dodane do Gmaila.
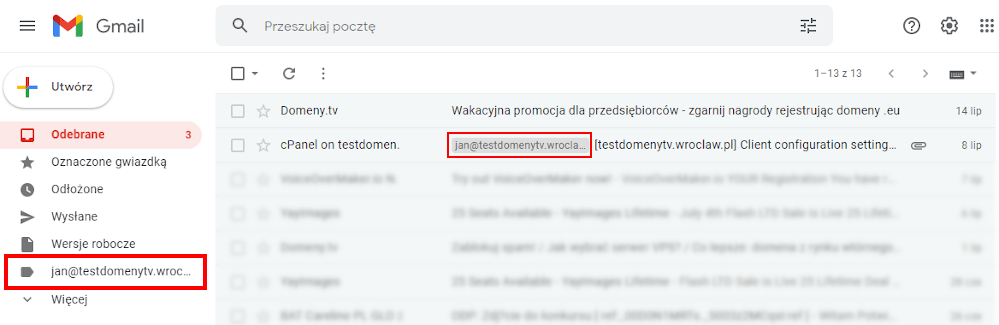
Od tej pory możesz z jednego miejsca odbierać i wysyłać maile zarówno z głównego konta jak i ze wszystkich dodanych kont mailowych.