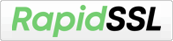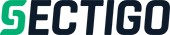Klucz SSH (Secure Socket Shell) to protokół kryptograficzny, używany głównie w celu umożliwienia bezpiecznego dostępu do zdalnych serwerów i urządzeń przez Internet. Zapewnia mechanizm wzajemnego uwierzytelniania między serwerem a klientem i tworzy między nimi zaszyfrowany kanał komunikacji w sieci.
Do połączenie SSH wymagane jest wygenerowanie pary kluczy (prywatnego i publicznego). Na ich podstawie następuje autoryzacja z serwerem.
Klucz publiczny zaczyna się od "ssh-rsa..." i umieszcza się go na serwerze, z którym chcesz się połączyć.
klucz prywatny zaczyna się od "-----BEGIN OPENSSH PRIVATE KEY-----..." i musi znajdywać się na komputerze, z którego inicjowane jest połączenie z serwerem. Nigdy nie udostępniaj nikomu swojego klucza prywatnego!
Parę kluczy używaną do logowania do serwerów VPS lub do serwera cPanel wygenerujesz w następujące spososoby:
Linux/Mac/Windows
Otwórz Terminal.
- W przypadku Maca kliknij w ikonę Launchpada w Docku, wpisz Terminal w polu wyszukiwania i wybierz Terminal. Opcjonalnie przejdź w Finderze do folderu /Aplikacje/Narzędzia, a następnie dwukrotnie kliknij w Terminal.
- W systemach Linux najszybszym sposobem na otwarcie Terminala będzie posłużenie się kombinacją klawiszy "Ctrl + Alt + T"
- Dla systemów PC możesz wykorzystać ikonę wyszukiwania na pasku zadań. Kliknij ją i wpisz frazę „Wiersz polecenia”. Opcjonalnie użyj kombinacji klawiszy "Windows + R" i w nowo otwarte okno wpisz "cmd".
W Terminalu użyj polecenia ssh-keygen, np:
ssh-keygen -t rsa -b 4096
Program zapyta Cię w jakiej lokalizacji i pod jaką nazwą utworzyć parę kluczy.
W Windowsie domyślna ścieżka zaspisu klucza wygląda podobnie jak na przedstawionym zrzucie ekranu.

Miejsce zapisu klucza możesz edytować, wpisując po dwukropku nową ścieżkę, stosując się do podobnego zapisu co w nawiasie.
Po wybraniu ścieżki zostaniesz poproszony o wprowadzenie hasła dla klucza SSH - "Enter passphrase". Podanie hasła nie jest obowiązkowe, ale ze wględów bezpieczeństwa zalecamy jego wprowadzenie. Podczas wpisywania hasła nie będziesz widział znaków czy gwiazdek. Hasło będziesz musiał podać dwukrotnie.
Po zatwierdzeniu hasła zobaczysz ekran z informacją o wygenerowaniu kluczy wraz ze ścieżką na komputerze, gdzie zostały one zapisane.
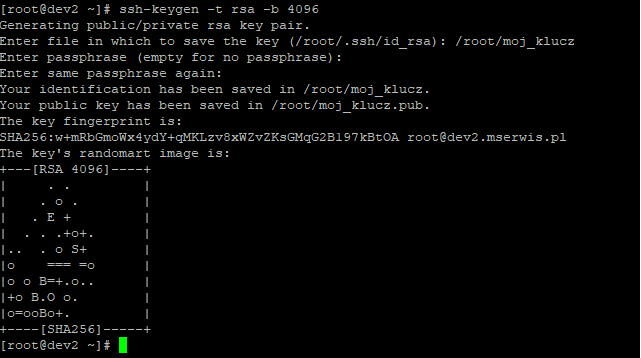
Bazując na pierwszym zrzucie ekranu, po wygenerowaniu SSH w folderze zobaczysz dwa nowe pliki:
- id_rsa - to Twój prywatny klucz. Nikomu go nie podawaj!
- id_rsa.pub. - to Twój publiczny klucz potrzebny do zamówienia serwera.
Windows
W środowisku Windows alternatywą metodą generowania klucza SSH jest użycie popularnego narzędzia PuttyGen. Program pobierzesz ze strony producenta https://www.chiark.greenend.org.uk/~sgtatham/putty/latest.html
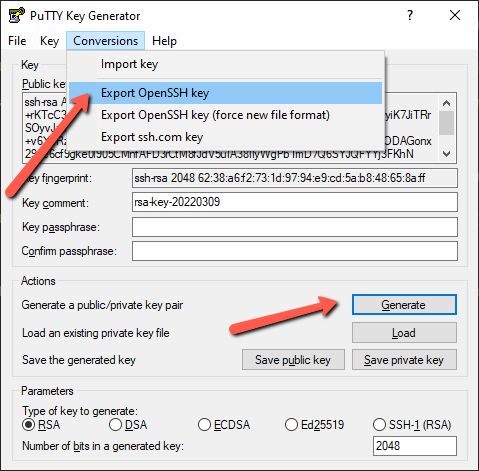
- Zainstaluj program i uruchom go.
- W pierwszej kolejności wygeneruj klucz klikając przycisk "Generate"
- Klucz publiczny skopiuj z okna w którym został wyświetlony, lub użyj przycisku "Save public key". To ten klucz należy podawać w formularzach zamówienia serwera.
- Następnie zapisz klucz prywatny. W zależności od tego jakiego programu użyjesz - albo w formacie .ppk (dla Putty), albo OpenSSH