WordPress już dawno przestał być systemem wyłącznie do obsługi blogów i stał się pełnoprawnym oprogramowaniem pozwalającym łatwo dodawać treści do strony internetowej (CMS – Content Management System). Jest to możliwe między innymi ze względu na wtyczki (rozszerzenia), które pozwalają dodać do WordPressa wiele funkcjonalności.
To właśnie dzięki nim ten system CMS jest w stanie realizować różne zadania, między innymi w zakresie przyspieszenia pracy, bezpieczeństwa, pozycjonowania, sklepu. Od jakich wtyczek należy rozpocząć konfigurację WordPress po jego instalacji?
W artykule przedstawimy wdrożenie krok po kroku przydatnych wtyczek WordPress, które powinny znaleźć się w serwisie oraz te, które rozszerzają funkcjonalność tego CMS o sklep internetowy. Odpowiemy między innymi na pytanie wielu internautów: Jak dodać wtyczkę do strony WordPress?
Jak zainstalować WordPress w 2 minuty, pokazuje poradnik na YouTube MSERWIS: https://www.youtube.com/watch?v=3cTMbz-VrRw
Wtyczki WordPress występują w wersjach darmowych i płatnych. Wtyczki płatne często posiadają jednak wersję darmową i ich twórcy dają w niej bardzo użyteczne funkcjonalności. Dla mniejszych firm czy blogerów są one w pełni wystarczające i spełniające potrzeby biznesowe. Zatem niewielkim nakładem kosztów można w WordPressie skorzystać z wielu funkcjonalności biznesowych. W tym artykule przedstawimy przede wszystkim wtyczki, które są potrzebne do zapewnienia poprawnego działania WordPressa i widoczności strony w wynikach wyszukiwania. Pojawi się również przykład rozwiązania, które zamienia WordPressa w sklep internetowy.
Szyfrowanie ruchu – protokół HTTPS – wtyczka Really Simple SSL
W czasach powszechnych zagrożeń w Internecie absolutną koniecznością jest szyfrowanie ruchu pomiędzy przeglądarką a serwerem. Służy do tego certyfikat SSL (wykorzystywany przez protokół https), który instaluje się na poziomie domeny, na której wdrożony jest CMS. Certyfikat SSL wdrożysz w panelu administracyjnym hostingu (jak zainstalować certyfikat SSL na koncie hostingowym MSERWIS, opartym o cPanel, przedstawia video https://www.youtube.com/watch?v=v4SF1CKN1Hk). W przypadku usług MSERWIS i hostingu dedykowanego dla WordPress (Hosting SSD), certyfikat SSL otrzymasz bezpłatnie. Dodatkowo, jest on automatycznie konfigurowany po stronie serwera.
Certyfikat SSL chroni nie tylko użytkowników strony, ale także Ciebie. Szyfrowany protokół pozwoli na lepsze zabezpieczenie panelu administracyjnego WordPressa i pomoże w ochronie danych, którymi posługujesz się przy logowaniu.
Jeżeli hoster (firma która utrzymuje serwer dla Twojej strony) zadba o konfigurację certyfikatu SSL, w samym WordPressie pozostaje nam wymuszenie stosowania protokołu https z użyciem certyfikatu SSL. Osiągniesz to za pomocą instalacji prostej wtyczki Really Simple SSL.
Jak zainstalować wtyczkę WordPress Really Simple SSL?
Nie musisz szukać wtyczki do pobrania na innych stronach, ani umieszczać plików instalacyjnych w swoim WordPressie. Instalację wykonasz w kilka kroków wygodnie z panelu administracyjnego WP.
Kliknij: Wtyczki/ Dodaj nową/ Szukaj wtyczek wpisz Really Simple SSL / Zainstaluj teraz / Aktywuj / Dalej, Aktywuj SSL (Rysunek 1)
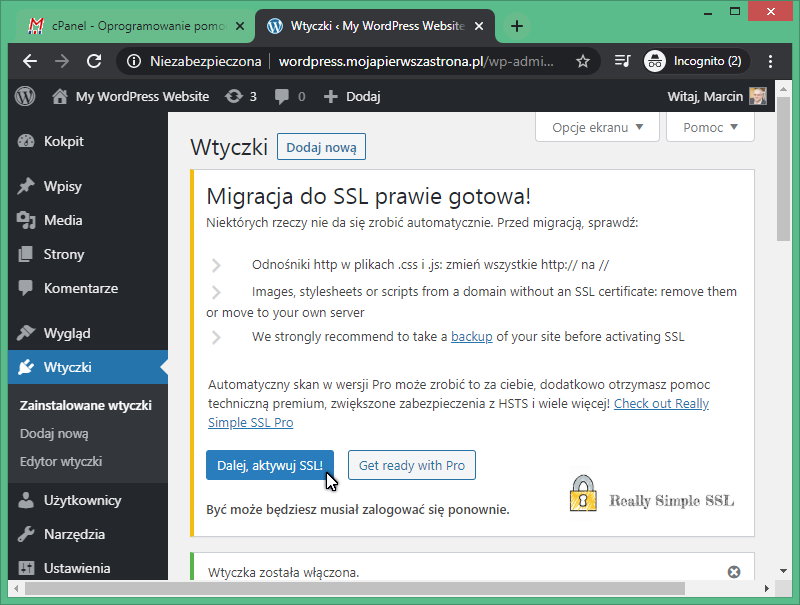
Po instalacji, konieczne będzie powtórne zalogowanie się do panelu administracyjnego i sprawdzenie ustawień w menu – w zakładce Ustawienia/Ustawienia ogólne.
Pola: Adres WordPressa (URL) i Adres witryny (URL) muszą mieć postać zaczynającą się od https://, np. https://www.mserwis.pl/blog/
Certyfikat na stronie już działa i chroni dane Twoje i klientów.
Więcej informacji o wtyczce z opisem na stronie producenta: https://pl.wordpress.org/plugins/really-simple-ssl/
Zabezpieczenie WordPress wtyczką 2FA
W czasie wdrożenia pierwszej z wtyczek zabezpieczyliśmy szyfrowanie komunikacji pomiędzy WordPressem a serwerem. Ma to wpływ również na bezpieczeństwo panelu administracyjnego, ponieważ nie ma możliwości podsłuchania hasła podczas transmisji sieciowej. Ze względu na to, że przestępcy internetowi wykorzystują również inne metody przejęcia haseł, warto dodatkowo zabezpieczyć panel administracyjny WordPressa, w szczególności w systemach o wysokiej wartości biznesowej. Dwuskładnikowe uwierzytelnianie (2FA – Two Factor Authentication) jest odpowiedzią na te potrzeby. W czasie logowania, oprócz hasła do panelu, podasz dodatkowy kod, który wygeneruje aplikacja na telefonie. Aby uruchomić dwuskładnikowe uwierzytelnianie użyj wtyczki miniOrange 2 Factor Authentication.
Jak zainstalować wtyczkę WordPress miniOrange 2FA?
W pierwszym kroku przeprowadź typową instalację wtyczki: Wtyczki/ Dodaj nową/ Szukaj wtyczek wpisz: miniOrange 2 Factor Authentication/ Zainstaluj teraz / Aktywuj /
Następnie wybierz w menu: miniOrange 2 Factor Authentication/ Just 2-Factor Authentication klikamy Continue
Wybierz opcję Google Authenticator Configure, jako metodę uwierzytelniania 2FA (po pierwsze hasło, po drugie kod z aplikacji): Google Authenticator / Save App Name/ Scan the QR code from the Authenticator App.
Zeskanuj kod QR z ekranu przy pomocy aplikacji Google Authenticator (Rysunek 2).
W oknie pokaże się kod podpisany miniOraggeAuth oraz Twój adres mail przypisany do konta WordPress. Kliknij Verify and Save.
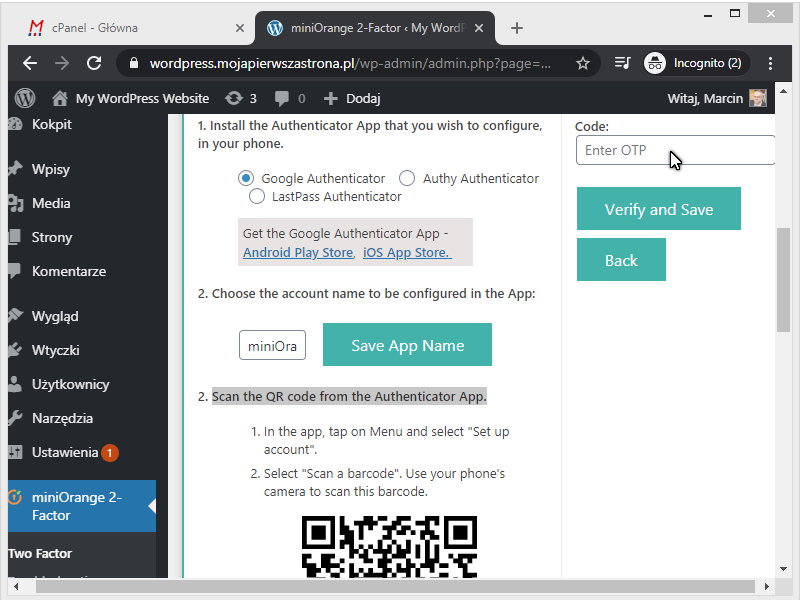
Przed uruchomieniem przetestuj zabezpieczenie: kliknij Google Auth Test it, i wpisz kod z aplikacji. Kliknij Submit.
Następnie zaznacz checkbox: Enable 2FA prompt on the WP Login Page.
Wyloguj i zaloguj się ponownie do panelu administracyjnego WordPress. Przy logowaniu pokaże się dodatkowe pole do wpisywania kodu 2FA z aplikacji Google Authenticator.
Więcej informacji na stronie producenta wtyczki: https://www.miniorange.com/2-factor-authentication-plugin
Wtyczka WordPress do ochrony przed spamem
Należy pamiętać że Internet jest medium interaktywnym, odbiorca treści oczekuje, że będzie mógł w czasie rzeczywistym zareagować na prezentowane w treści. W związku z tym domyślną funkcjonalnością CMSa jest możliwość pozostawienia pod artykułem komentarza. Ta przydatna funkcja może być jednak mieczem obosiecznym i furtką dla spamerów. Z tego powodu trzeba zabezpieczyć WordPressa przed spamem komentarzowym. Zrealizujesz to przy pomocy wtyczki Akismet.
Jak zainstalować wtyczkę WordPress Akismet?
Instalacja wtyczki WordPress przebiega standardowo: Wtyczki/ Dodaj nową/ Szukaj wtyczek wpisz: Akismet antyspam / Zainstaluj teraz / Aktywuj /
Kolejnym krokiem jest konfiguracja konta na stronie producenta: https://akismet.com/. Wybierz konto PERSONAL, które jest jest bezpłatne:
– Get started with Personal,
– Suwak należy ustawiać na 0$ (w celach testowych),
– Wpisz adres strony i zaznacz oświadczenie o niekomercyjnym wykorzystaniu wtyczki (rozwiązanie dla firm jest płatne),
– Następnie przepisz kod, który otrzymasz w e-mailu i kliknij Continue.
Następnie wpisz w ustawienia wtyczki API key (Rysunek 3), który otrzymasz w e-mailu: Wtyczki/ Akismet antyspam/ Ustawienia/ Manually enter an API key/ Połącz używając klucza
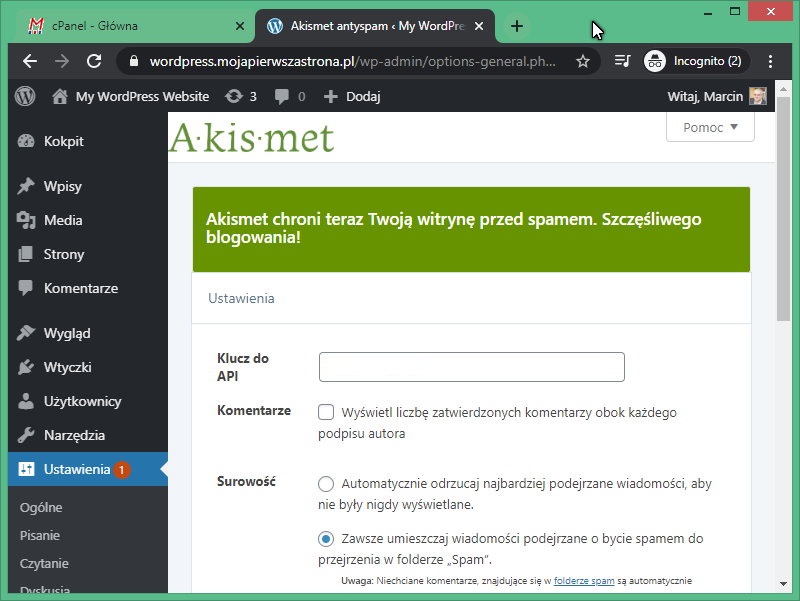
Zapisz ustawienia domyślne: Zapisz zmiany. Podejrzane wiadomości umieszczane są w folderze „Spam”.
Przyspieszenie strony poprzez wtyczkę WordPress
Duży wpływ na płynność działania serwisu ma liczba i rodzaj zainstalowanych wtyczek. Nieużywane wtyczki trzeba odinstalowywać – zarówno ze względu na wydajność, jak i bezpieczeństwo strony. Pamiętaj, że przy instalowaniu wtyczek trzeba znaleźć kompromis pomiędzy funkcjonalnością, bezpieczeństwem, a wydajnością samego systemu. W procesie uzyskiwania maksymalnej wydajności najważniejszy jest bezpieczny i efektywny hosting. Takim produktem jest Hosting SSD MSERWIS.
Wydajność WordPressa możemy poprawić stosując przeznaczone do tego rozwiązania wtyczki, które służą do tworzenia cache (pamięci podręcznej, w której tymczasowo zapisywane są wyświetlane strony). Przykładem takiej wtyczki jest WP Super Cache.
Jak zainstalować wtyczkę WordPress WP Super Cache?
Instalacja i uruchomienie tej wtyczki WordPress jest bardzo proste:
Wtyczki/ Dodaj nową/ Szukaj wtyczek wpisz: WP Super Cache / Zainstaluj teraz / Aktywuj /
Po instalacji, włącz wtyczkę (kliknij w link w pasku na górze strony). Pasek zawiera następującą treść: “WP Super Cache is disabled. Please go to the plugin admin page to enable caching.”
Wtyczka jest włączona, gdy otrzymasz komunikat: Caching On Update Status.
Strona wtyczki z dodatkowymi informacjami: https://pl.wordpress.org/plugins/wp-super-cache/
Jak pozycjonować stronę WordPress? – wtyczka Yoast SEO
WordPress SEO to jeden z często omawianych tematów. W artykule opublikowanym niedawno na naszym blogu „Dlaczego nie widać mojej strony internetowej w wyszukiwarce Google? 7 podpowiedzi” (link: https://www.mserwis.pl/blog/wyszukiwania-google-nie-widac-strony/), pisaliśmy o tym, jak można wpłynąć na widoczność strony w wynikach wyszukiwania. Jednym z najważniejszych elementów jest odpowiedni dobór słów kluczowych. W jaki sposób sprawdzić, czy tekst jest nimi odpowiednio nasycony i zgodny z wymogami pozycjonowania? Skorzystać z wtyczki Yoast SEO.
Jak zainstalować wtyczkę Yoast SEO?
Instalacja wtyczki:
Wtyczki/ Dodaj nową/ Szukaj wtyczek. Wpisz w wyszukiwarkę: Yoast SEO / Zainstaluj teraz / Aktywuj /
Panel Yoast ze wskazówkami pozycjonowania znajdziesz na dole strony/wpisu. Warto sprawdzać go kilkakrotnie podczas pisania i spróbować dostosować tekst do wymagań w możliwie najlepszym stopniu (Rysunek 4). Weryfikację zacznij od wpisania najważniejszej frazy kluczowej, na którą chcesz pozycjonować artykuł.
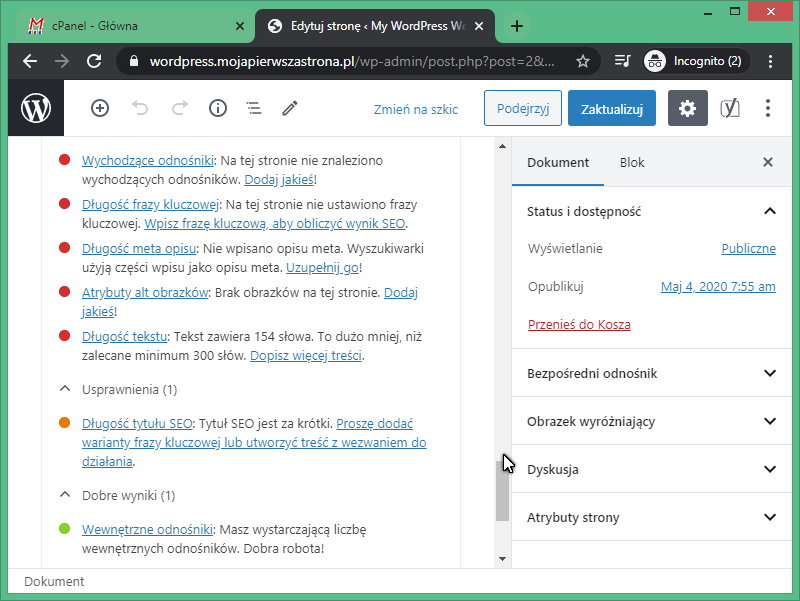
Więcej informacji o pozycjonowaniu SEO WordPress na stronie wtyczki: https://yoast.com/wordpress/plugins/seo/
Analityka Google w WordPress
Nawet najbardziej skomplikowane zabiegi zmierzające do zwiększenia widoczności strony w wynikach wyszukiwania, nie mogą być weryfikowane bez wdrożenia mechanizmu, który bada ruch w serwisie. Dla osób, które interesują się zagadnieniami obecności firmy w Internecie oczywistym jest sięgnięcie po narzędzie Google Analytics. Po zarejestrowaniu strony będziesz mieć wgląd w pełną analitykę ruchu. Możesz łatwo połączyć konto Google Analytics z WordPressem i wyświetlać informacje o ruchu bezpośrednio w panelu administracyjnym strony. W tym celu zainstaluj wtyczkę Google Analytics for WordPress by MonsterInsights.
Jak zainstalować wtyczkę WordPress do Google Analytics?
Zainstaluj rozszerzenie według typowej procedury:
Wtyczki/ Dodaj nową/ Szukaj wtyczek wpisz: Google Analytics for WordPress by MonsterInsights / Zainstaluj teraz / Aktywuj /
Następnie przejdź do menu WordPressa i kliknij w kolejności:
– Insights/ Ustawienia
– Launch Setup Wizard
-Business Website,
– Connect MonsterInsights (logujemy się kontem Google)
– Połączenie z Google Analytics (poprzez konto Google),
Następnie przejdź na stronę Google Analytics: http://analytics.google.com/ i załóż profil Google Analytics. Kliknij przycisk „Rozpocznij pomiary”
– Wpisz nazwę konta, kliknij Dalej,
– Wpisz cały adres witryny i kliknij Utwórz
Wygenerowany zostanie identyfikator śledzenia: zaczynający się od UA-(…). Jest to bardzo ważny element, który dodasz do strony, by połączyć konto Google Analytics z WordPressem.
Przejdź do panelu administracyjnego WordPress.
– kliknij we wtyczce: „click here to try again” i wskaż ponownie konto Google, z którym zintegrowana będzie analityka Google’a , następnie zakończ instalację klikając Complete Connection.
– potwierdź konfigurację: Save and Continue, następnie Finish SetUp and Exit Wizard.
Po prawidłowym wdrożeniu wtyczki, bezpośrednio w głównym kokpicie WordPress zostanie wyświetlone okno, w którym będą w przyszłości prezentowane statystyki odwiedzin (Rysunek 5).
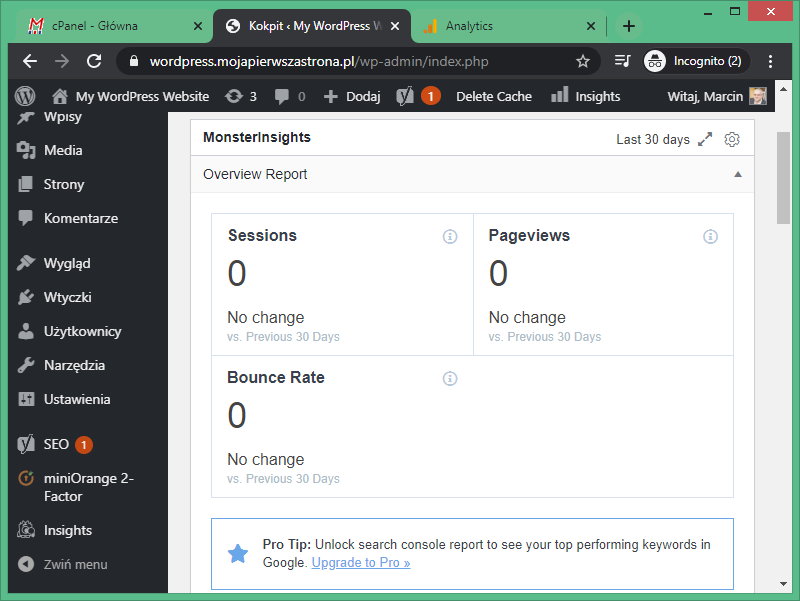
Strona wtyczki: https://www.monsterinsights.com/
Zarządzanie danymi uporządkowanymi Google w WordPress
Kolejnym z ważnych czynników wpływających na widoczność naszej strony w wynikach wyszukiwania, będą tak zwane dane uporządkowane Google (pełne informacje na stronie Google https://developers.google.com/search/docs/guides/intro-structured-data?hl=pl)
W wielkim skrócie, chodzi to to, że wyszukiwarka Google rozpoznaje i klasyfikuje treści na stronie, aby lepiej prezentować je w wynikach wyszukiwania. Możesz jej pomóc, dodając do strony uporządkowane dane, które lepiej określą znaczenie treści (ma to bezpośredni wpływ na pozycjonowanie strony). Do oznaczania elementów na stronie, służy system znaczników treści. (więcej informacji na temat danych uporządkowanych na stronie https://schema.org/)
W WordPress możesz wdrożyć podstawowe dane uporządkowane. Służy do tego wtyczka WordPress o nazwie Schema, której instalacja przebiega standardowo:
Wtyczki/ Dodaj nową/ Szukaj wtyczek wpisz: Schema / Zainstaluj teraz / Aktywuj /
Aby uruchomić podstawową funkcjonalność danych uporządkowanych w menu wybierz Schema i wprowadź ustawienia wtyczki:
– w pierwszym oknie wybierz rodzaj strony i plik z logo,
– następnie uruchom Quick Configuration Wizard i w kolejnych krokach ustaw: dane organizacji, linki do kanałów social media, wybierz kategorie treści, które znajdują się na stronie (Rysunek 6).
– kolejnym krokiem jest kliknięcie Configure Your Schema Types i przypisanie do kategorii: Article Strony i Wpisy.
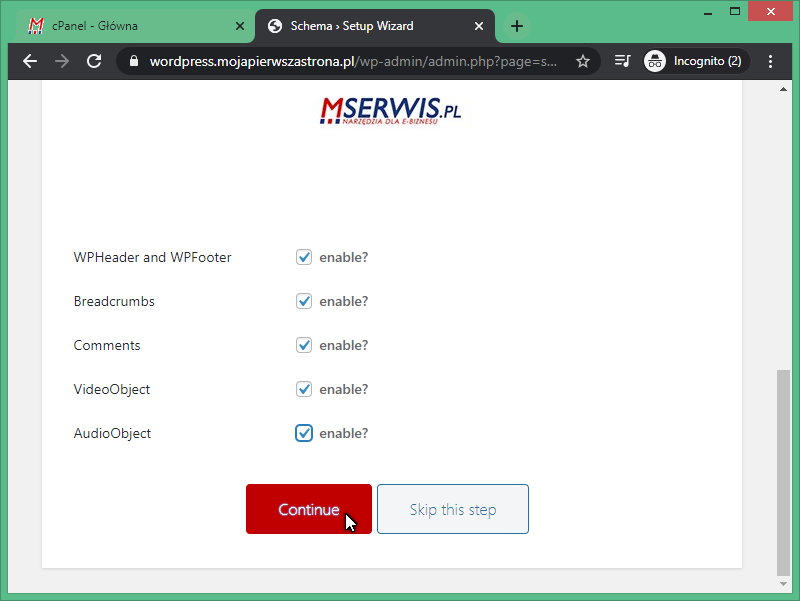
Testowanie poprawnego dzialania danych uporządkowanych na stronie, po wdrożeniu wtyczki WordPress: https://search.google.com/structured-data/testing-tool?hl=pl
Informacje na temat wtyczki na stronie: https://pl.wordpress.org/plugins/schema/
Wtyczki WordPress do formularzy kontaktowych
Kontakt to jedna z najbardziej podstawowych podstron w witrynie internetowej. W tym miejscu należy zaznaczyć, że pewnym ryzykiem jest podawanie wprost adresu mailowego na stronie ze względu na możliwość przejęcia tego adresu przez roboty, i możliwe narażenie się na otrzymywanie na ten adres spamu. Znaczenie lepszą metodą jest wdrożenie formularza kontaktowego. Można to zrobić przy pomocy wtyczki WordPress
Contact Form 7.
Instalacja wtyczki: Wtyczki/ Dodaj nową/ Szukaj wtyczek wpisz: Contact Form 7 / Zainstaluj teraz / Aktywuj
Wtyczka jest praktycznie gotowa do użycia, ale przed jej uruchomieniem należy sprawdzić i ustawić kilka elementów.
Klikamy w menu: Zainstalowane wtyczki/ Contact Form 7/ Ustawienia
Formularz 1/ Edytuj
W zakładce Email wpisz adres e-mail, na który będą wysyłane odpowiedzi
Zapisz ustawiania.
Aby formularz był widoczny na stronie należy skopiować kod skrótowy (np. [contact-form-7 id=”…” title=”Formularz 1″]) i wkleić do treści wpisu, strony lub widgetu tekstowego.
W polu formularz (Rysunek 7) mamy domyślny wygląd formularza kontaktowego, który możesz edytować według swojego pomysłu.
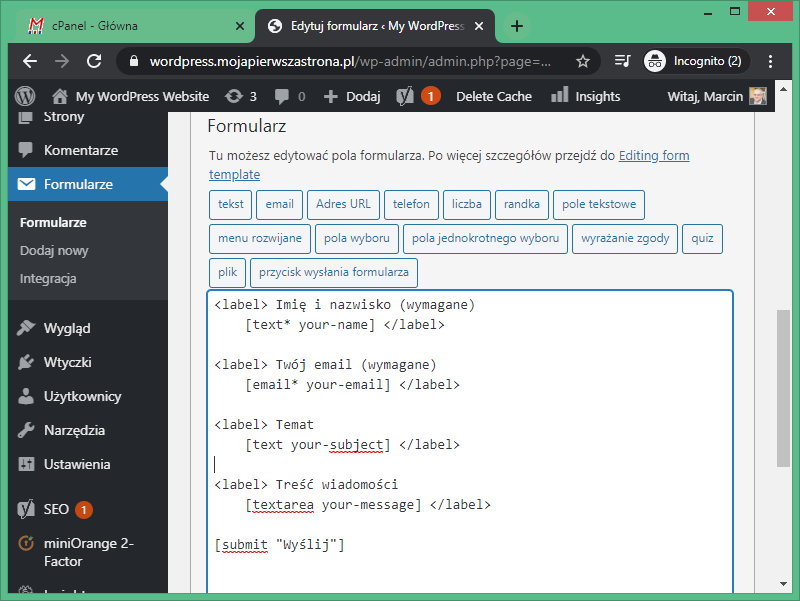
Strona z pełnymi informacjami producenta o wtyczce: https://contactform7.com/
Bezpieczeństwo WordPressa – wtyczka Wordfence Security
O bezpieczeństwie WordPressa pisaliśmy wcześniej, przy wtyczce obsługującej certyfikat SSL i protokół https oraz przy rozwiązaniu dotyczącym dwuskładnikowego uwierzytelniania 2FA.
Należy bardzo mocno podkreślić rolę systematycznych aktualizacji WordPressa (na kokpicie są wyświetlane komunikaty o nowych wersjach) w zapewnieniu bezpieczeństwa naszej strony. Krytycznie ważne są również aktualizacje motywów i wtyczek (na liście tych elementów są również systematycznie wyświetlane informacje o aktualizacjach).
Jeśli dbamy o aktualizacje, przyda nam się również wtyczka Wordfence Security, która w bardziej kompleksowy sposób dba o bezpieczeństwo strony (między innymi sprawdza czy wszystkie składniki naszego systemu CMS są aktualne). Przy pomocy powiadomień wysyłanych na adres e-mail, informuje administratora o problemach występujących na stronie oraz chroni przed atakami na panel administracyjny WordPressa. W wersji darmowej jest wyposażona w firewall oraz posiada opcje skanowania strony w poszukiwaniu ewentualnych zagrożeń. Instalacja i wdrożenie wtyczki w podstawowej (domyślnej) konfiguracji jest bardzo prosta: Wtyczki/ Dodaj nową/ Szukaj wtyczek wpisz: Wordfence Security / Zainstaluj teraz / Aktywuj /
Po instalacji, w oknie (Rysunek 8), które zostanie wyświetlone po instalacji, dodaj adres e-mail, an których chcesz otrzymywać powiadomienia.
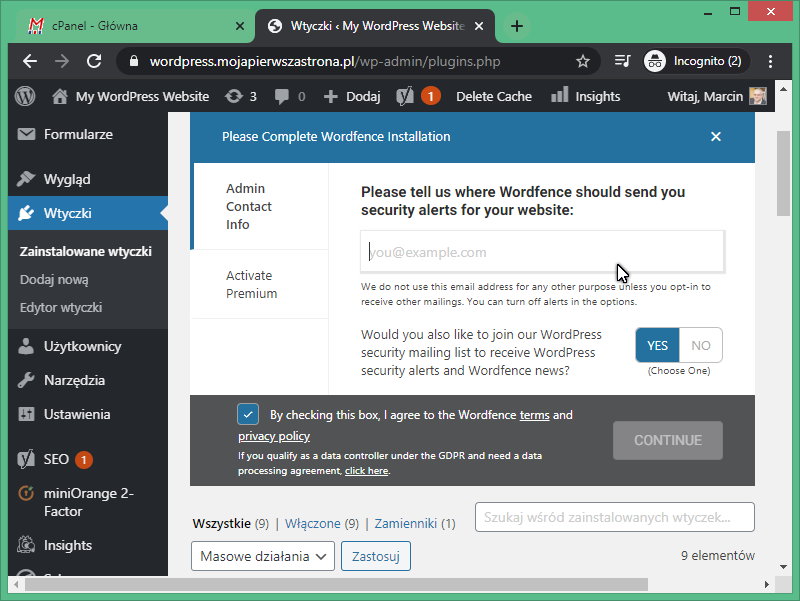
Ważne informacje na temat wtyczki na sonie jej Twórców: https://www.wordfence.com/
Sklep internetowy na WordPress – wtyczka WooCommerce
Z wtyczką WooCommerce możesz wdrożyć prosty sklep internetowy na WordPressie w kilku krokach. Miej jednak na uwadze, że pełne wdrożenie efektywnego sklepu internetowego (czyli takiego, który prowadzi skuteczną sprzedaż), jest procesem dość skomplikowanym i czasochłonnym m.in. ze względu na konieczność opisania wszystkich produktów, wykonania profesjonalnych zdjęć, wprowadzenia cen, zintegrowania płatności i przeprowadzenia procesu promocji sklepu.
Uruchomienie sklepu internetowego jest proste dzięki wbudowanemu w WooCommerce kreatorowi (Rysunek 9), który zostanie uruchomiony po instalacji wtyczki:
Wtyczki/ Dodaj nową/ Szukaj wtyczek wpisz: Woocommerce / Zainstaluj teraz / Aktywuj /
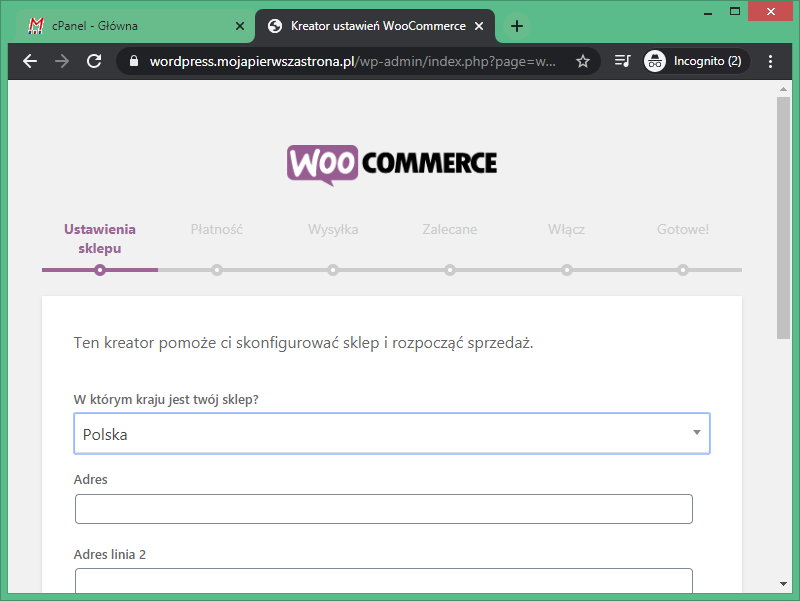
Ważne informacje dla przedsiębiorców działających w e-biznesie można znaleźć na stronie producenta wtyczki WordPress ze sklepem internetowym: https://woocommerce.com/
Wtyczki WordPress na różne potrzeby biznesowe
W artykule przedstawiliśmy przede wszystkim wtyczki, które są wymagane do poprawnego i bezpiecznego działania WordPressa oraz przyczyniają się do lepszej widoczności strony opartej o ten CMS w wynikach wyszukiwania Google.
Przykład wtyczki do stworzenia sklepu internetowego na WordPressie jest dowodem tego, że system ten może dostarczać wielu różnych funkcjonalności biznesowych – aplikacji dostępnych przez stronę www. Zestaw wtyczek należy dobrać zatem w zależności od potrzeb biznesowych.
Jeżeli szukasz firmy, która pomoże Ci w działaniach związanych ze stroną internetową, zapoznaj się z naszą ofertą stron opartych o WordPressa:


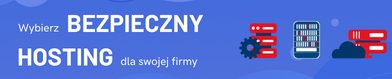


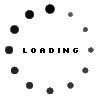



Wiele osób poleca seo yost ale warto zwrócić uwagę, że Framwerork SEO jest prostsza i bardzo bardzo lekka. Być może też lepsza w większości przypadków. Została zrobiona po to aby być bardzo lekką i miała wszystko co potrzeba. No i jest w całości bezpłatna bez reklam jak w pozostałych. Warto ją także przetestować.